Diposting oleh
Muhammad Dahria
on
Minggu, 21 Agustus 2011
Membuat Efek Bayangan Objek
Desain Grafis
Efek bayangan pada suatu objek bisa muncul kalau ada cahaya disekitar objek tersebut, cahaya yang timbul bisa bearasal dari cahaya matahari, bulan, lampu atau benda lain yang mengeluarkan cahaya. Maka secara otomatis benda-benda yang berada di sekitar umber cahaya tersebut akan memiliki bayangan. Efek bayangan yang akan kita bahas di sini adalah efek bayangan buatan dengan menggunakan Photoshop. Untuk membuat efek bayangan ini dibutuhkan dua buah gambar (foto), yaitu gambar latarbelakang untuk meletakkan bayangan dan objek yang akan diberi bayangan. Dalam latihan ini kita akan menggunakan gambar Rumput dan Bola sebagai bahan praktek.
Untuk membuat efek bayangan objek, ikuti saja langkah-langkah berikut ini :
- Seperti biasa buka aplikasi Photoshop.
- Buka file yang akan digunakan untuk background dan foto objek yang akan diberi bayangan, yaitu gambar Rumput dan gambar Bola. Untuk bahan praktek Anda boleh menggunakan gambar lain.
 |
| Gambar 1. Foto Rumput sebagai background Bola |
 |
| Gambar 2. Foto Bola yang akan diberi efek bayangan |
- Klik gambar Bola untuk ditampilkan.
- Klik tombol Magic Wand pada Toolbox.
- Pada Tolerance di bagian Toolbar ketik angka 20.
- Dengan Magic Wand Tool klik pada background Bola yang berwarna putih, sehingga background Bola terseleksi.
 |
| Gambar 3. Menyeleksi background Bola |
- Kemudian klik menu Select, Inverse. Maka sekarang yang terseleksi adalah objek Bola.
 |
| Gambar 4. Menyeleksi objek Bola |
- Klik Ctrl+C untuk menyalin objek bola.
- Selanjutnya aktifkan gambar Rumput, lalu tekan Ctrl+V maka gambar Bola akan masuk ke dalam gambar Rumput.
 |
| Gambar 5. Bola masuk ke dalam foto Rumput |
- Untuk mengatur ukuran gambar bola klik menu Edit, Transform, Scale. Tarik dari salah satu sudut ke arah dalam untuk megecilkan gambar bola.
 |
| Gambar 6. Mengatur ukuran Bola |
- Setelah ukuran gambar sesuai dengan yang diinginkan, tekan Enter.
 |
| Gambar 7. Bola sesudah dikecilkan ukurannya |
- Pada kotak dialog Layer klik kanan Layer 1, kemudian klik Duplicate Layer, lalu ketik nama layer misal : Ball Shadow.
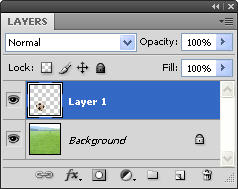 |
| Gambar 8. Menduplikatkan Layer |
 |
| Gambar 9. Membuat nama layer |
- Dengan menggunakan Move Tool geser gambar Bola tersebut ke arah kanan, sehingga tampilan bola menjadi dua buah.
 |
| Gambar 10. Bola setelah diduplikatkan |
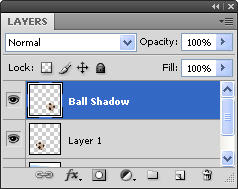 |
| Gambar 11. Memilih layer |
- Tekan tombol huruf X lalu tekan huruf D untuk mengembalikan ke posisi awal warna Foreground color, yaitu warna hitam.
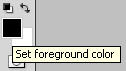 |
| Gambar 12. Menetralkan warna Foreground Color |
- Tekan tombol Shift + Alt + Delete pada Keyboard, sehingga bayangan bola berubah menjadi warna hitam.
 |
| Gambar 13. Mewarnai bayangan Bola |
- Klik menu Edit, Transform, Skew untuk memiringkan bayangan.
- Tarik kearah kanan pada titik seleksi tengah atas hingga miring.
 |
| Gambar 14. Memiringkan bayangan Bola |
- Geser bayangan ke arah dekat dengan Bola.
 |
| Gambar 15. Menggeser bayangan Bola |
- Kemudian kliki menu Layer, pilih Arrange, klik Send To Back agar bayangan berada di belakang Bola.
 |
| Gambar 16. Mengatur posisi bayangan Bola |
- Klik menu Filter, Blur, Gaussian Blur. Pada Radius ketik angka 3.
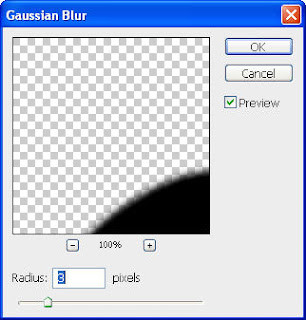 |
| Gambar 17. Mangaburkan pinggiran bayangan Bola |
- Pada kotak dialog Layer di bagian Opacity ketik 50% untuk mengurangi kepekatan warna.
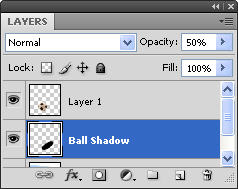 |
| Gambar 18. Mengatur kepakatan warna |
- Hasilnya lihat di bawah ini
 |
| Gambar 19. Hasil akhir Bayangan Bola |
- Bila sudah selesai gabungkan layer menjadi satu kesatuan, caranya klik menu Layer, Flattern Image.
- Kemudian simpan foto dalam format JPEG atau JPG. Caranya klik menu File, Save As lalu ketik nama file misal pas foto biru, pilih format JPEG.
--------------------------------
By : Mhd. Dahria, M.Kom







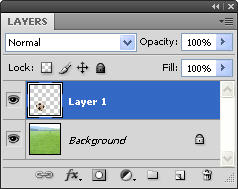


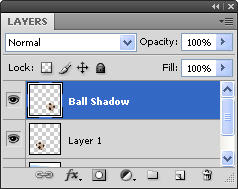
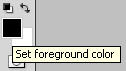




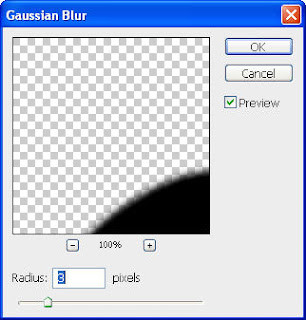
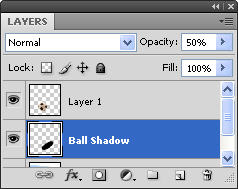




4 komentar:
wahhh keren nii... bisa sekalian jadi referensi buat saiia ;) makasii iia :)
http://www.psholic.com/2011/02/nuansa-bawah-laut.html
Mau nanya dong, kalo setelah di duplikasi terus balikin ke foreground awal, terus shift+alt+del tapi ngga ada perubahan gimana? Makasih :)
thanx gan atas tipsnya sangat bermanfat :)
Posting Komentar